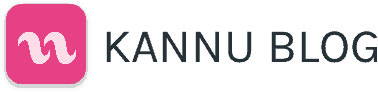Active learning experiences engage students in a meaningful way, deepening their understanding of new topics. Instead of passively receiving information, students are asked to think critically, problem solve, and complete hands-on activities. What are some ways we can implement active learning experiences in online classes?
In previous articles, we discussed using demos and animations to spice up online course content and make it more interactive for learners. Visual aids such as these can help explain difficult concepts, create mental images and trigger memories, and motivate and engage students.
In this post, we’ll turn to something you can do to increase interactivity in your online course with very little effort: in-video quizzes.
If you’re not familiar with this feature, here’s how it works: a student pushes play on one of your lecture videos, watches for a while, the video automatically pauses at a particular point, and a window pops up with a quiz question. The student answers the question, then the video continues to play. In-video quizzes are a great way to help your students practice new concepts and feel more engaged in your course. A typical question is shown here:
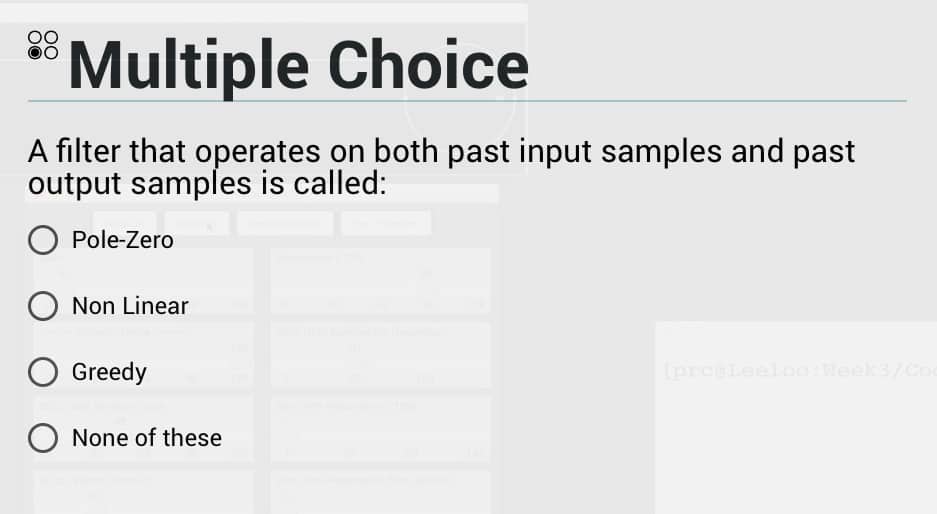
Here are five tips for different ways to use in-video quizzes in your online course to help create active learning experiences for your students:
1. Use media
One of the best parts about video-embedded quiz questions is the ability to make them multimedia rich. Consider embedding images and diagrams and crafting questions around those. You can even embed video directly into your quiz question (making it a “video-in-video” quiz!) allowing you to seamlessly integrate external materials.
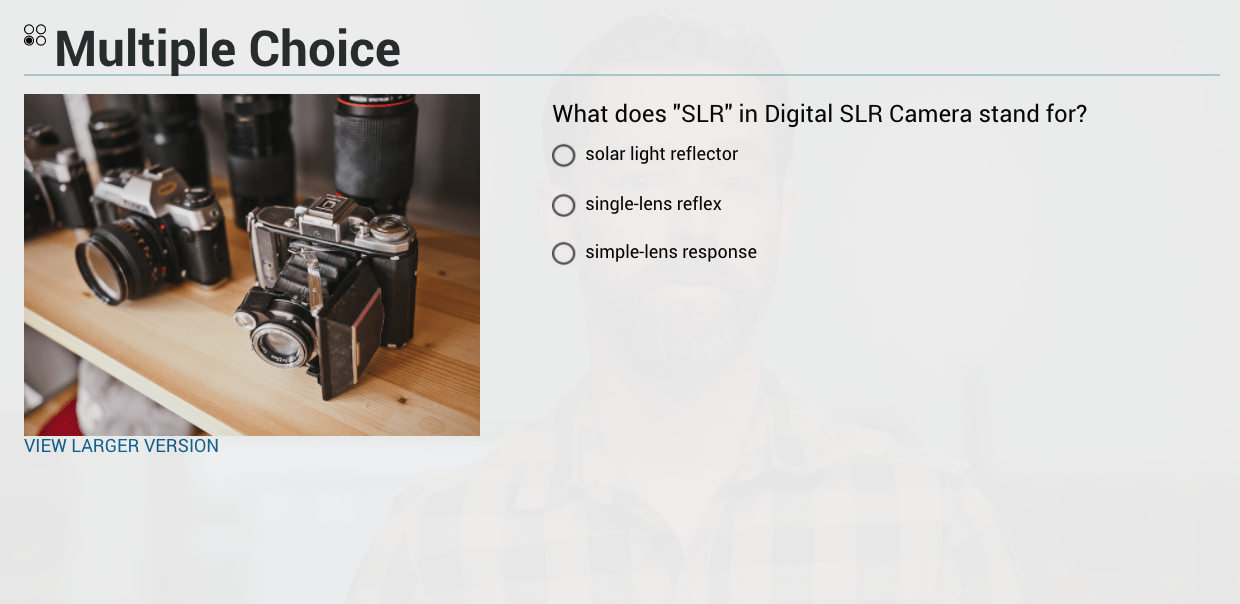

2. Create stress-free practice tests
In-video quiz questions are a great way to encourage students to practice for tests. If the student answers the question incorrectly, they are prompted to try again. As you are creating the in-video quiz, you also have the option of adding answer explanations and additional information for the student. This gets displayed after they answer the question.
3. Don’t just ask questions, ask students to DO things
A great way to use this tool is to teach your students a new concept, and then have them try it out by answering a task-based in-video quiz.
Requiring the student to do some actual work, research, or experimentation on their own in order to answer an embedded quiz question is a great way to engage them and help them retain their new knowledge. Here’s an example by Chandler McWilliams from the Kadenze course, “Introduction to Programming for the Visual Arts with p5.js.” As you can see, it requires the student to modify some code, and report back if it worked or not.
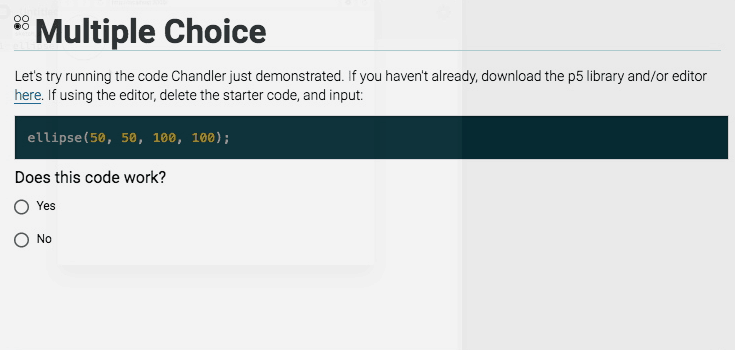
4. Use links and encourage self-assessment
Because in-video quizzes provide students with immediate feedback, they can be an excellent tool to check understanding of a particular subject area. Consider using in-video quizzes to check in with your students and encourage self-assessment: ask your students how well they feel they know a particular topic, and use hyperlinks to provide an easy way for them to revisit certain topics. For example, “by now you should be able to count backwards from 96 by increments of 7 without pausing. Still struggling? Click these links to review this topic before next week’s exam.”
5. Use humor
When in doubt, make a joke! Sometimes, there are topics or questions that aren’t easily augmented with additional media. One thing I and others find useful to keep students engaged in these situations is to inject some humor into the question and/or answers. I even have used a running thread of bogus answers, that when pieced together send a secret message to any student who figures out that it’s there. Here are two such questions, one from my Physics-Based DSP course, and one from Rebecca Fiebrink’s Music Machine Learning course.
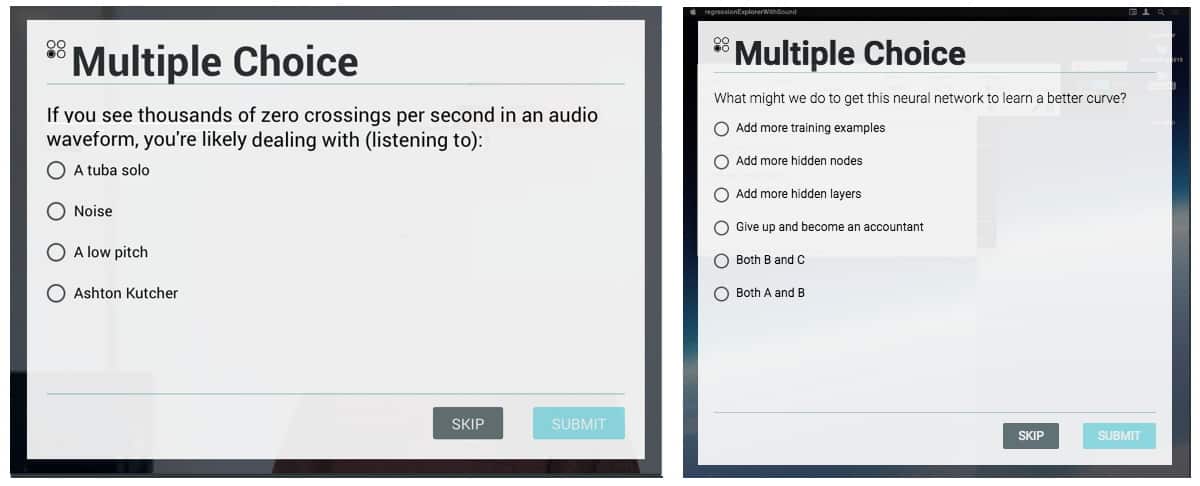
The Kannu LMS lets you embed multimedia quizzes into your lecture videos in just a few easy steps: enter the timecode (e.g. 00:35) for when you want your quiz to appear, click Add Question’, type your question and add media, and you’re done! Not already a Kannu user? Learn More!